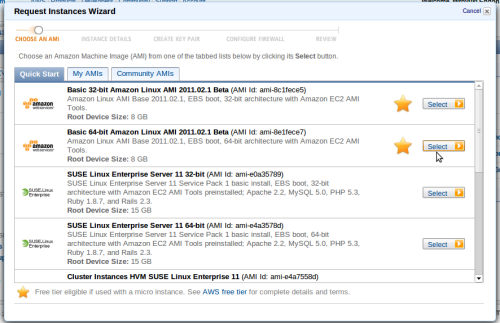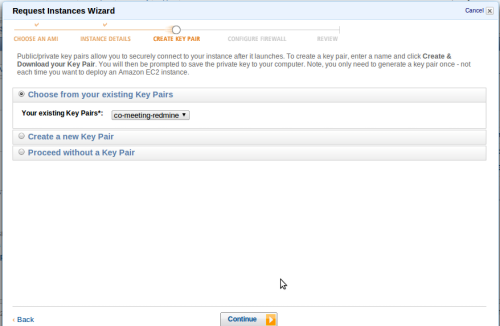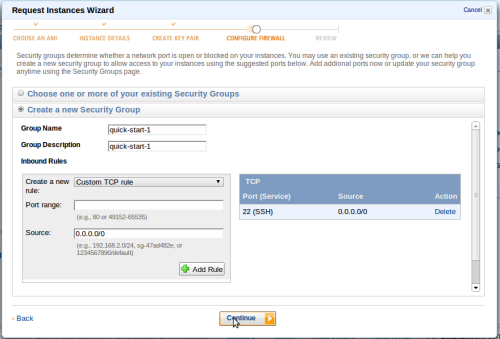EC2で無料タスク管理 〜マイクロインスタンスにRedmine1.1.2をセットアップ その1
AWS(Amazon Web Service)に新規会員登録すると750時間分マイクロインスタンスが無料で使えるということで、会社で使うRedmineをマイクロインスタンス作って立ててみました。
その手順を一通りメモしておきます。
今回は、以下のステップで構築しています。
ここでは最初のマイクロインスタンスを立てて、固定IPを設定するところまで説明します。
AWSの登録
以下、2011年3月26日現在の手順です。
http://aws.amazon.com/jp/にアクセスして右上の[AWSアカウントを作成する]をクリックします。
1. サインイン
[Amazon Web Services Sign In]ページ
[My e-mail address is]に登録メールアドレス[I am a new user.]にチェックを入れて[Sign in using secure server]ボタンをクリックして次のステップへ
[Registration]ページ
名前、Email、パスワードを入力して[Create account]ボタンをクリック
3. 成功
以上でAWSアカウントの作成は終了です。
EC2利用申し込み
http://aws.amazon.com/jp/ec2/を開きます。
登録成功ページの[Amazon Elastic Compute Cloud]リンクをクリックするか、トップページに戻って[Amazon Elastic Compute Cloud (EC2)]リンクをクリックしてもOKです。
[Amazon EC2の利用を申し込む]ボタンをクリックします。
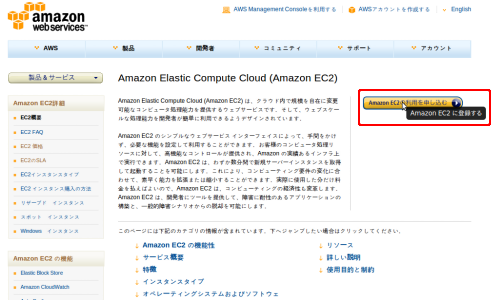
[Amazon Elastic Compute Cloud]の説明のページが表示されます。

一番下までスクロールするとクレジットカードの登録フォームがあります。
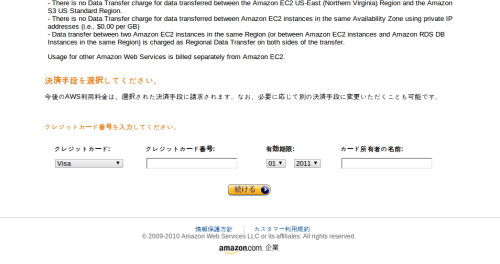
電話による身元確認

国コード(+81)を選択肢、電話番号を入れて[確認用に自分に電話をする]をクリックすると以下の画面になり電話がかかってきます。

画面はキャプチャし忘れましたが、電話を受けると番号が画面に表示されるので、その番号の電話のボタンをプッシュします。

この画面が表示されたら[続ける]をクリックします。
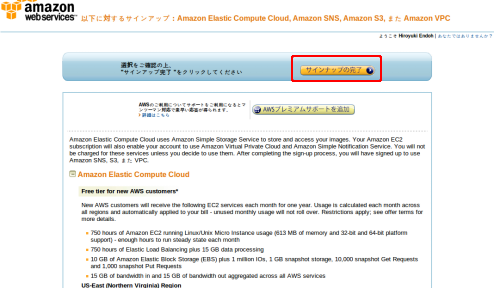
最後に以下の画面が表示され確認メールが送信されれば申し込み完了です。
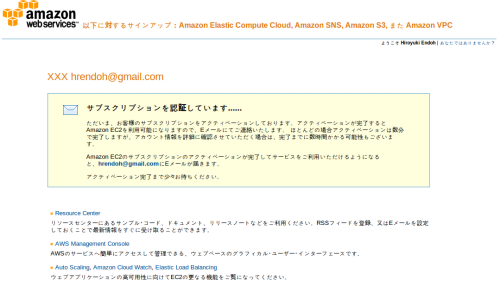
キーペアの作成
インスタンス作成のウィザードで必要になるので、先にインスタンスのログインで必要となるキーペアを作成しておきます。
(インスタンスの作成ウィザード中でも作成可能です)
[Navigation]メニューの[Key Pairs]をクリックします。
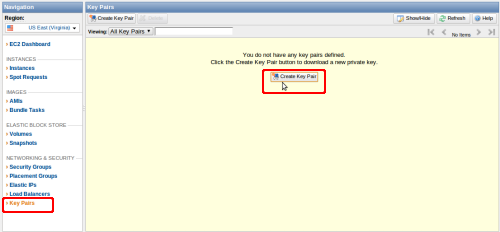
[Create Key Pair]をクリックすると、ダイアログボックスが表示されるので[Key Pair Name:]にキー名を入力して[Create]をクリックすと、キーペアが作成され一覧に表示され、作成されたキーファイル <指定したキーペア名>.pem がダウンロードされます。
追加されたキーペアは一覧で確認できます。
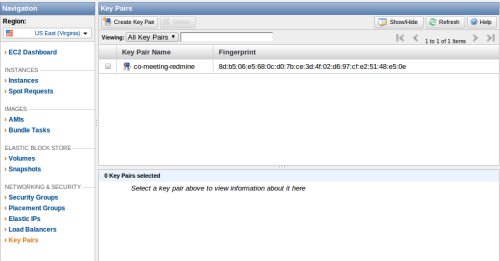
インスタンスの作成
AWS Management Consoleを開きます。
再びAWSトップページ(http://aws.amazon.com/jp)に戻り、[AWS Management Consoleを利用する]をクリックします。
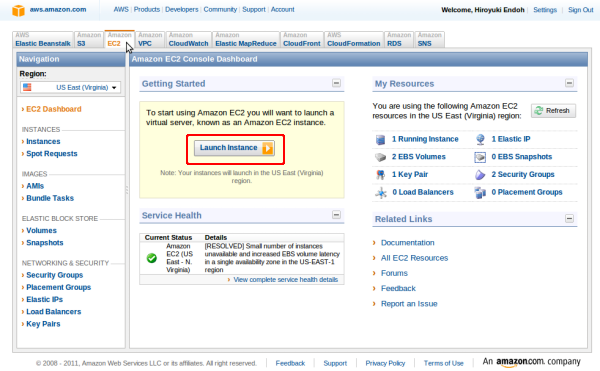
[Launch Instance >]ボタンをクリックするとOSを選択するモーダルウィンドウが表示されます。
INSTANCE DETAILS
次の画面では、インスタンスのタイプを選択します。
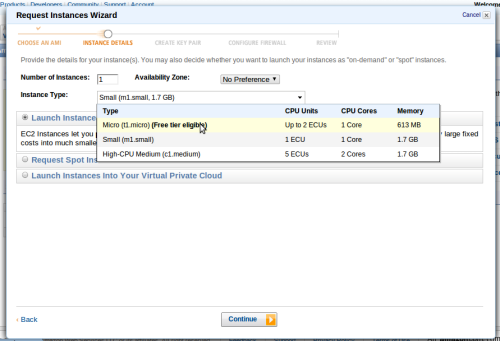
すぐ使うので[Launch Instance]が選択されてる状態のまま、[Instance Type:]プルダウンで無料の「Micro」を選択しました。
[Continue >]ボタンをクリックして次のステップを開きます。
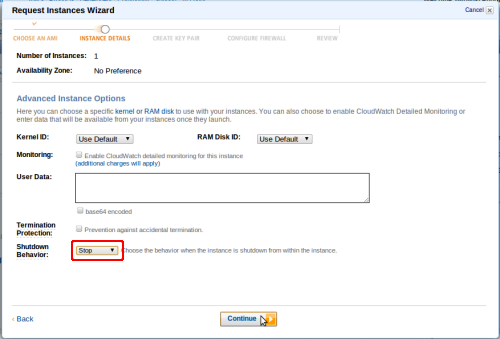
この画面では、[Shutdown Behavior]だけ「Stop」を選択して、とりあえずその他はデフォルトで[Continue >]
[Shutdown Behavior]はインスタンス終了(shutdown -h now)時にインスタンスを削除(Terminate)するのか、ただ停止するだけ(Stop)なのかを指定します。
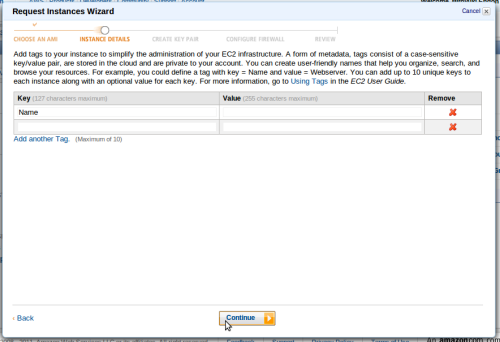
この画面ではNameに適当なインスタンスの名前を入れておきます。これはInstanceページでインスタンスリストの表示用のNameに使われます。
[Continue >]をクリックします。
ログインしてみる
[Instances]を開き、作成したインスタンスを選択します。
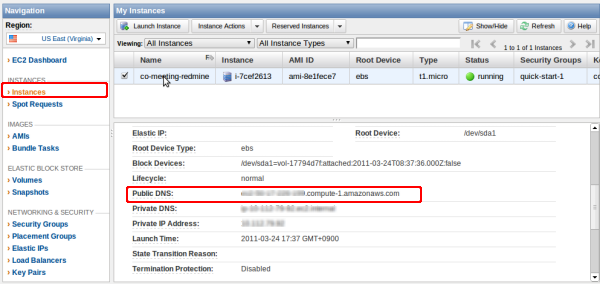
インスタンスのホスト名は[Public DNS:]で確認できます。
デフォルトでは、root権限を持つユーザが「ec2-user」でログインできます。
$ ssh -i <キーペア名>.pem ec2-user@Last login: Fri Mar 25 15:41:50 2011 from xxx-xx-xx-xx-xxx.jp __| __|_ ) Amazon Linux AMI _| ( / Beta ___|\___|___| See /usr/share/doc/system-release-2011.02 for latest release notes. :-) [ec2-user@ip-xx-xx-xx-xx ~]$
ログインできました。
Elastic IPs
Elastic IPsを利用するとインスタンスをIPアドレスを固定に設定できます。
ちなみに価格は、http://aws.amazon.com/jp/ec2/pricing/を見ると以下のように買いてあります。
Elastic IP アドレス 使用中の Elastic IP アドレスには料金は発生しません。 $0.01/添付されない Elastic IP アドレス/時間 $0.00 / Elastic IP アドレスのリマップ - 最初の100リマップ/月 $0.10 / Elastic IP アドレスのリマップ - 100を超える場合の追加リマップ/月
漏れなく割り当てていれば無料らしいです。
固定IPアドレスの追加は[Navigation]メニューの[Elastic IPs]を選択します。
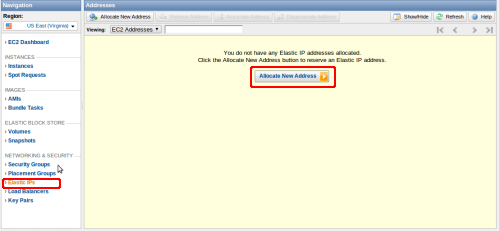
[Allocate New Address]をクリックします。

ダイアログで、[EIP used in:]プルダウンリスとで「EC2」を選択し、[Yes,Allocate]ボタンをクリックします。
インスタンスに固定IPを設定する。

ほんとにタダなのか?
http://aws.amazon.com/account/を開き[Account Activity]リンクを開くと、現在の利用実績が表示されます。
ここ2日くらいの料金。

Elastic IPを放置していた時間があったらしく$0.11かかってるorz
あと、EBSは$0.01かかってる。スナップショットのロードは自動で行われるのか?あとで調べないと。